BITACORA
*CREAR BLOG
- Accede a Blogger.
- A la izquierda, haz clic en la flecha hacia abajo
.
- Haz clic en Nuevo blog.
- Escribe el nombre que quieras darle a tu blog.
- Presiona Siguiente.
- Elige una dirección o URL para el blog.
- Haz clic en Guardar.
Cómo crear, editar, administrar o borrar una entrada
Puedes escribir, editar o borrar entradas y borradores en cualquier momento.
Cómo escribir una entrada
- Accede a Blogger.
- Haz clic en Crear entrada
.
- Crea la entrada.
- Para ver cómo quedará la entrada cuando la publiques, haz clic en Vista previa.
- Guarda o publica la entrada:
- Para guardar sin publicar: Haz clic en Guardar.
- Para publicar: Haz clic en Publicar.
Cómo agregar etiquetas a una entrada
Si organizas las entradas con etiquetas, los lectores pueden usarlas para filtrar el contenido que reciben.
- Accede a Blogger.
- Para abrir la vista de edición, haz clic en una entrada o en Crear entrada
.
- A la derecha, haz clic en Etiquetas
.
- Ingresa una etiqueta o haz clic en una existente.
- Si a una entrada le agregas varias etiquetas, debes separarlas con comas.
Nota: En tu panel, las etiquetas aparecen junto al título.
Cómo filtrar las entradas con etiquetas
- Accede a Blogger.
- En la esquina superior derecha, haz clic en Etiquetas
.
- Selecciona todas las etiquetas que quieras.
- Haz clic en Aplicar.
Cómo publicar una entrada
Cómo editar una entrada
- Accede a Blogger.
- Debajo del nombre de un blog, haz clic en Entradas.
- Haz clic en el título de la entrada.
- Haz los cambios que quieras.
- Para ver cómo quedará la entrada cuando la publiques, haz clic en Vista previa.
- Según el estado de las entradas, debes hacer lo siguiente:
- Entradas publicadas: Haz clic en Actualizar o Volver a borrador.
- Entradas sin publicar: Haz clic en Publicar o Guardar.
Cómo borrar una entrada
- Accede a Blogger.
- En la esquina superior izquierda, haz clic en la flecha hacia abajo
.
- Haz clic en el nombre de un blog.
- Pon el cursor sobre la entrada que quieras borrar. Cuando aparezca la opción, haz clic en Borrar
.
Cómo modificar tu blog con gadgets
Los gadgets te permiten mostrar tu archivo, una lista de etiquetas o tu perfil en cada página.
Para agregar un gadget a tu blog, sigue estos pasos:
- Accede a Blogger.
- Elige el blog que quieres actualizar.
- En el menú de la izquierda, haz clic en Diseño.
- En el área que quieras modificar, haz clic en Agregar un gadget.
- En la ventana que se abre, elige el gadget y haz clic en Agregar
.
- En la esquina inferior izquierda, haz clic en Guardar.
- Para cambiar la configuración de un gadget, haz clic en Editar.
DISEÑO
Los temas de Blogger permiten que las personas interactúen con tu blog y lo vean de diferentes maneras.
Cómo elegir un tema
- Accede a Blogger.
- En la esquina superior izquierda, haz clic en la flecha hacia abajo
.
- Haz clic en el blog que quieras actualizar.
- En el menú de la izquierda, haz clic en Tema.
- Selecciona un tema y, en la parte inferior, haz clic en Aplicar.
- Para guardar una copia del tema, en la esquina superior derecha, haz clic en Más
Crear copia de seguridad
Descargar.
Cómo administrar la configuración de tu blog
Blogger en la Web te permite administrar la configuración de tu blog. El siguiente contenido informa sobre los distintos tipos de configuración del blog y cómo personalizarlo ,solo mostramos algunos apartados pero la dinámica es la misma para el resto de las opciones.
Básica
Privacidad
Publicación
- *FORMULARIOS
Formularios de Excel, qué son, tipos y cómo crearlos
Los formularios de Excel son un método para añadir datos a nuestras hojas de Excel. En estos formularios podemos añadir datos escritos a mano o incluso incluir elementos que nos permitan elegir los datos para evitar errores. Lo cierto es que los formularios de Excel son similares a cualquier formulario de los que estamos acostumbrados a rellenar en papel o incluso en Internet, eso sí, en Excel.
Excel permite crear tres tipo de formularios, formularios de datos, hojas de cálculo con controles de formularios o ActiveX y formularios de usuarios en VBA. Un formulario de datos ofrece una forma de escribir o mostrar un fila de información en un intervalo o una tabla sin tener que desplazarnos horizontalmente. Por lo tanto, podremos visualizar de mejor forma los datos de una hoja al usar un formulario de datos, ya que nos evitaremos tener que estar desplazándonos de columna en columna en caso de que nuestra hoja tenga más columnas de datos que las que podemos ver pantalla.
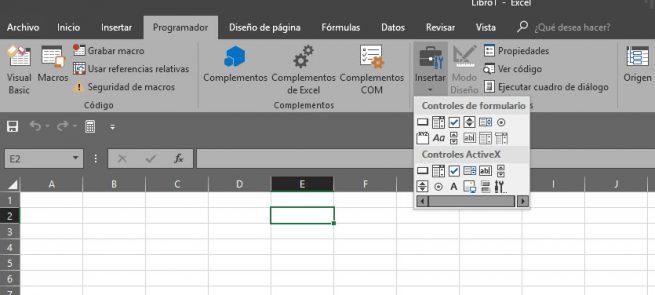
Cuando hablamos de hoja de cálculo con controles ActiveX y de formulario, nos referimos a un tipo de formulario que permite introducir y ver datos en la propia cuadrícula, así como la validación de los mismos. Los controles de formulario permiten interactuar con los datos de la celda sin necesidad de usar código VBA. Por su parte, los controles Active X pueden usarse en formularios de hoja de cálculo con o sin el uso de código VBA, así como en formularios de usuario de VBA. Una de las características de los controles Active X es que disponen de muchas propiedades que permiten personalizarlos, tanto en apariencia como en su comportamiento.
Para crear un formulario en Excel de datos, abrimos la herramienta de Office y nos vamos a la opción de menú Datos > Herramientas de datos > formulario. Ahora creamos un formulario nuevo y escribimos la información correspondiente. Hay que tener en cuenta que las etiquetas de columna se convierten en nombres de capo y los datos que escribamos en cada campo del formulario se colocan en la siguiente fila en blanco.
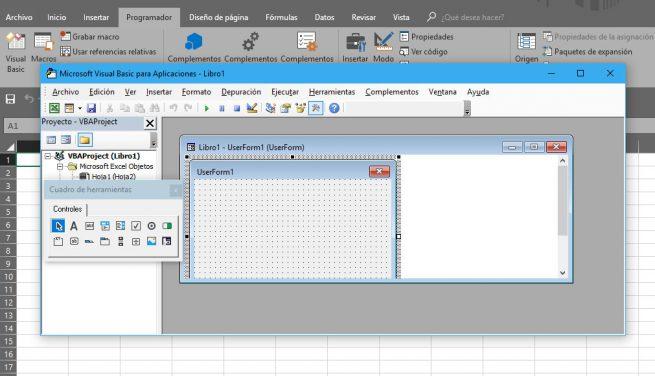
Si queremos crear un formulario con controles de contenido, lo primero que tenemos que hacer es asegurarnos de tener visible la ficha de programador, si no es así la mostramos desde Archivo > Opciones > Personalizar cinta de Opciones y añadimos la ficha Programador. Ahora, desde Programador > Controles > Insertar vamos eligiendo los controles de formulario o controles de Active X que queremos ir añadiendo a nuestro formulario.
En el caso que queramos crear formularios de Excel de usuarios en VBA, tendremos que abrir Excel y pulsar Alt+F11 para abrir la interfaz de Microsoft Visual Basic. Una vez hecho esto, desde Insertar > Userform, ya podremos ir eligiendo los controles e ir añadiéndolos al formulario de usuario VBA.
*FX SI FECHA
*FX SI ERROR
La función SI.ERROR es una función lógica. Se usa para aprobar si hay algún error en la fórmula en el primer argumento. La función devolverá el resultado de la fórmula si no hay ningún error, o el valor_si_error si hay alguno.
La sintaxis de la función SI.ERROR es:
SI.ERROR(valor, valor_si_error,)
donde valor y valor_si_error son valores introducidos a mano o incluidos en la celda a la que usted hace referencia.
Para aplicar la función SI.ERROR,
- seleccione la celda donde usted quiere ver el resultado,
- pulse el icono Insertar función
 que se sitúa en la barra de herramientas superior,
que se sitúa en la barra de herramientas superior,
o haga clic derecho en la сelda seleccionada y elija la opción Insertar función en el menú,
o pulse el icono que se sitúa en la barra de fórmulas,
que se sitúa en la barra de fórmulas, - seleccione grupo de funciones Lógico en la lista,
- haga clic en la función SI.ERROR,
- introduzca los argumentos correspondientes separados por comas,
- pulse el botón Enter.
El resultado se mostrará en la celda elegida.
Por ejemplo:
Hay dos argumentos: valor = A1/B1, valor_si_error = "error", donde A1 es 12, B1 es 3. La fórmula en el primer argumento no contiene ningún error. Así que la función devuelve el resultado del cálculo.
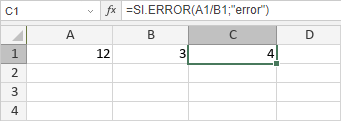
Si cambiamos el valor de B1 de 3 a 0, ya que la división entre cero es imposible, la función devolverá error:
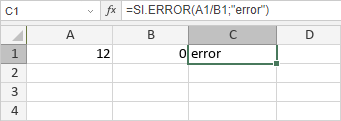




Comentarios
Publicar un comentario